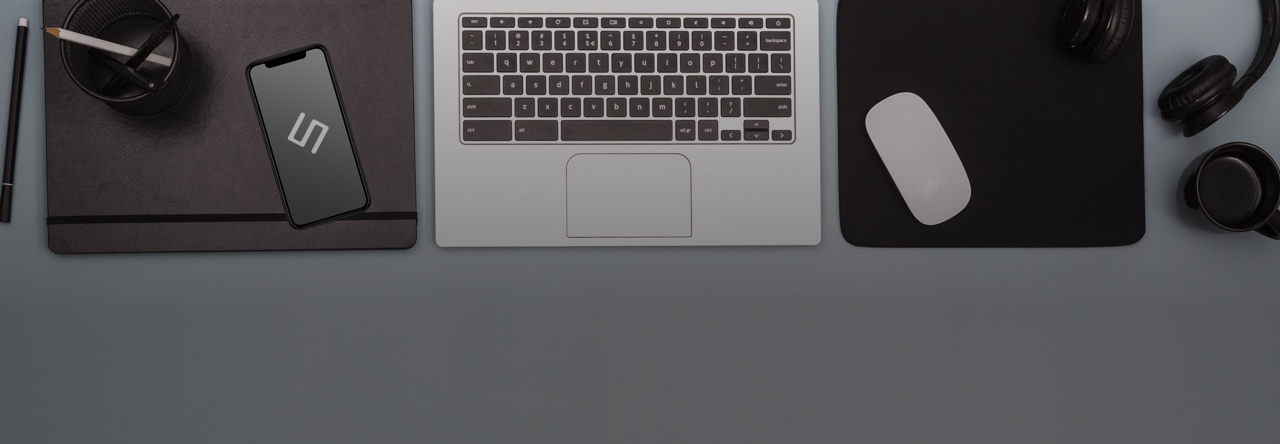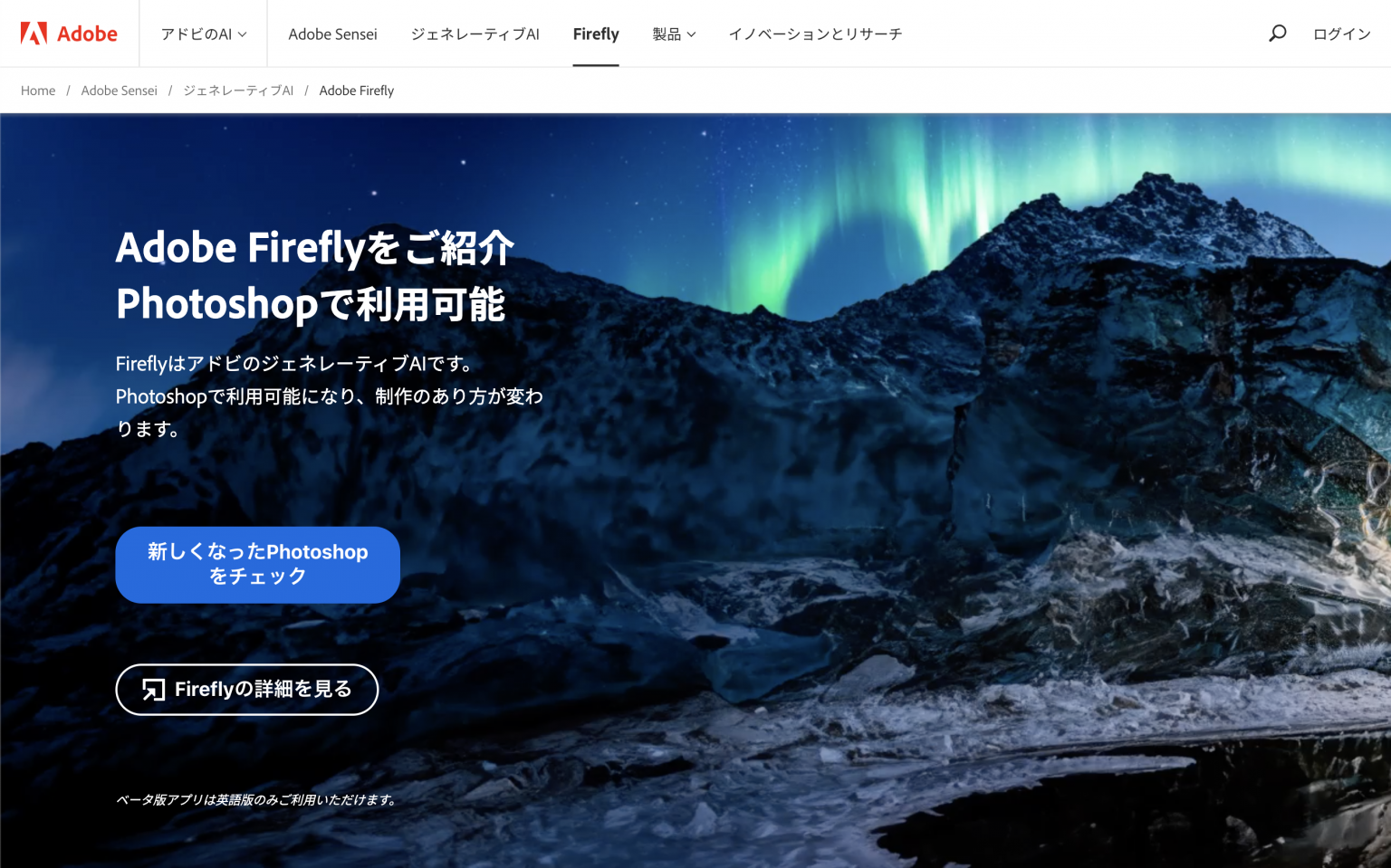こんにちは。システム開発事業部のタナカです。
楽しんでますか?AIライフ。
今回は、Adobe Photoshop の Beta版に搭載された、画像生成AI(Adobe Firefly)を使った新機能「ジェネレーティブ塗りつぶし」を使ってみたのでご紹介します。
目次
Photoshop Beta版をインストール
Creative Cloud デスクトップアプリケーション
Creative Cloud デスクトップアプリケーションを立ち上げます。
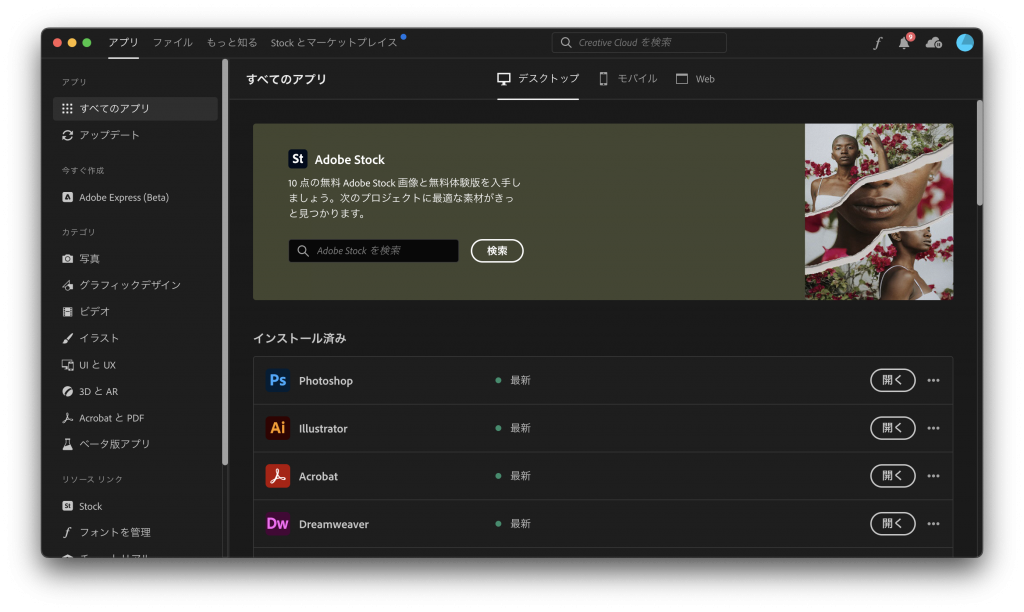
ベータ版アプリ
左のメニューから「ベータ版アプリ」をクリックします。
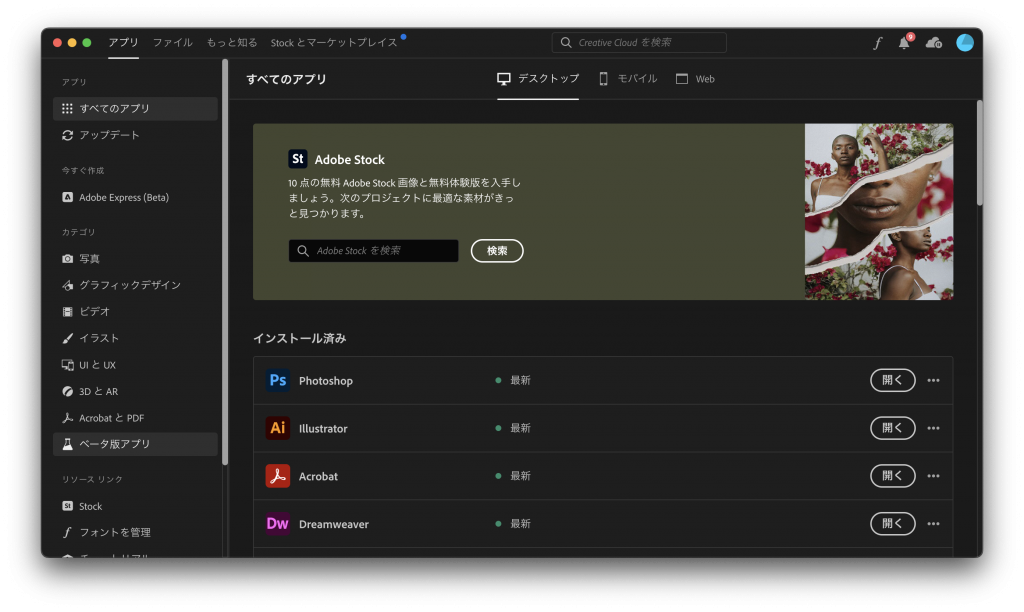
Photoshop (Beta) インストール
Photoshop(Beta) を探して「インストール」をクリックします。
※私の環境ではすでにインストール済なので「開く」となっています。
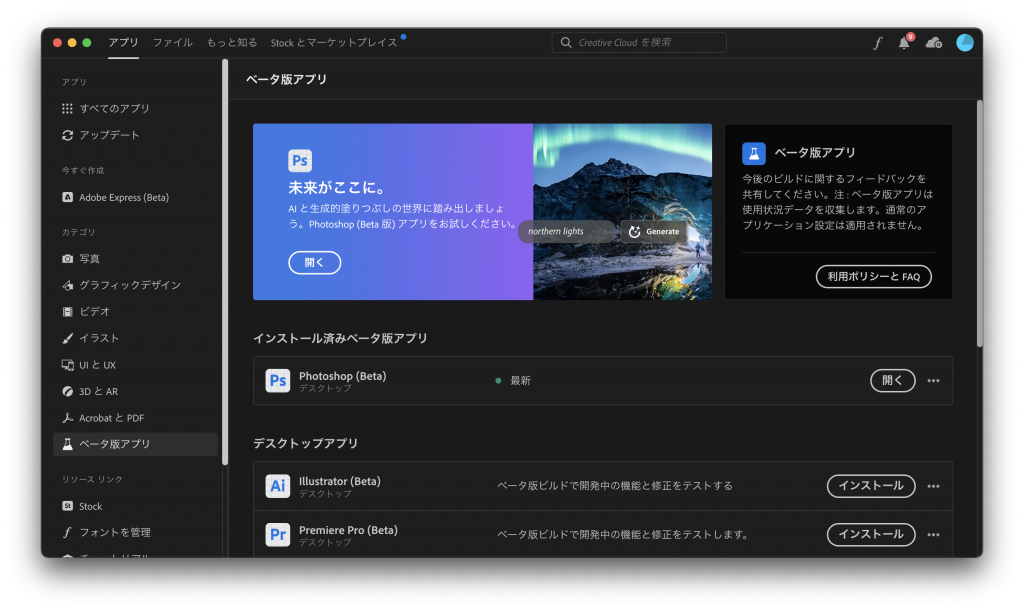
ジェネレーティブ塗りつぶしをしてみる
使用方法は簡単で、
- 塗りつぶしたい範囲を選択して
- 英語でプロンプトを入力する
だけです。
数秒から数十秒で3パターン生成してくれます。
編集したい素材を用意
インストールしたPhotoshop Betaを開きます。
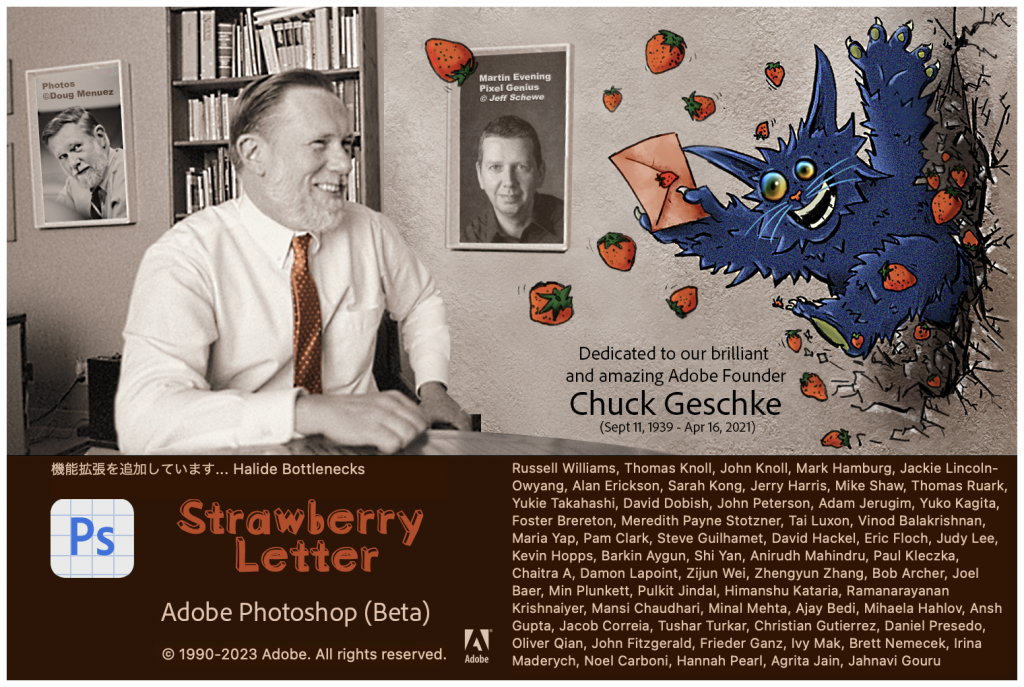
編集したい素材を配置します。
今回は以前シーズの社員旅行で行った台湾でのワンショットを使用しました。
(このブログを書こうとしていたら、ちょうど昨日社内のSlackでアップされてたので拝借。)

範囲を選択
今回は服装を変えてみようと思うので、なげなわツールでからだの部分を選択します。
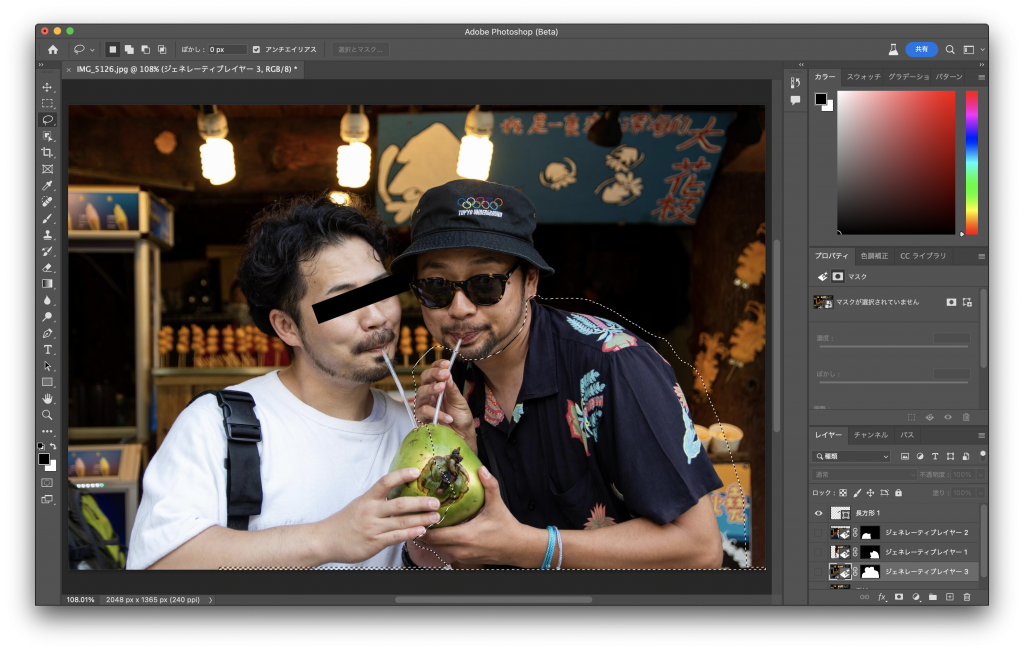
ジェネレーティブ塗りつぶし

画面下に上記パネルが出てくるので、「ジェネレーティブ塗りつぶし」をクリックします。
テキストプロンプトの追加(英語のみ)

するとテキストエリアに切り替わるので、そこに任意のプロンプトを入力します。
今回はビジネスで台湾に行ったように見せるために、スーツ「suit」としてみました。
「生成」をクリックして数秒待つと。。。
生成
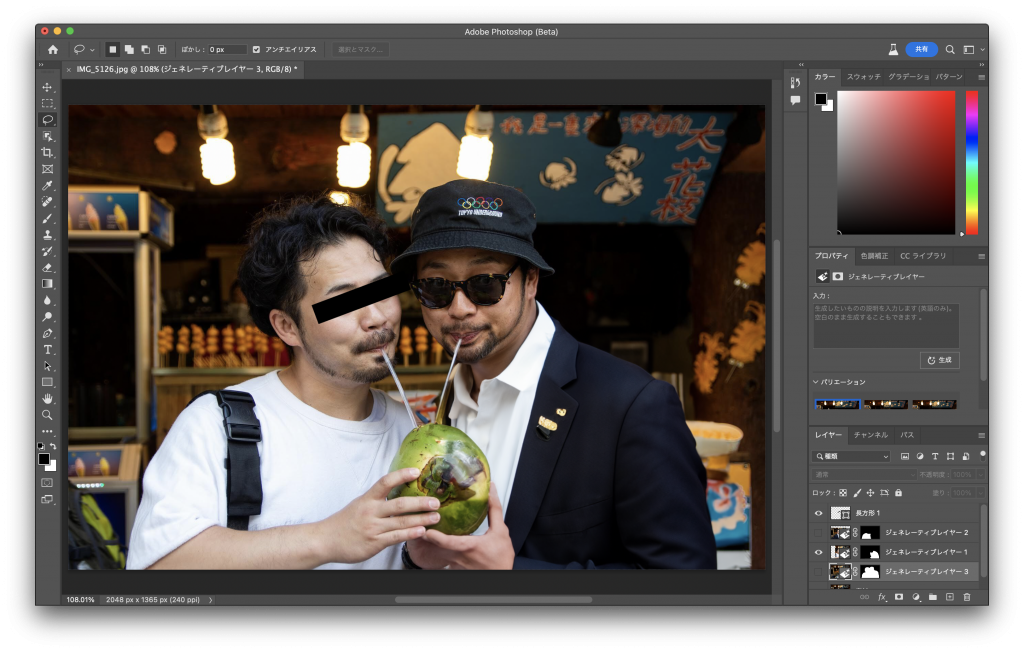
なんということでしょう!一瞬で身だしなみが整いました!
他のパターンは、右パネルの「バリエーション」から確認できます。
続けて左の O くん身だしなみも。。。
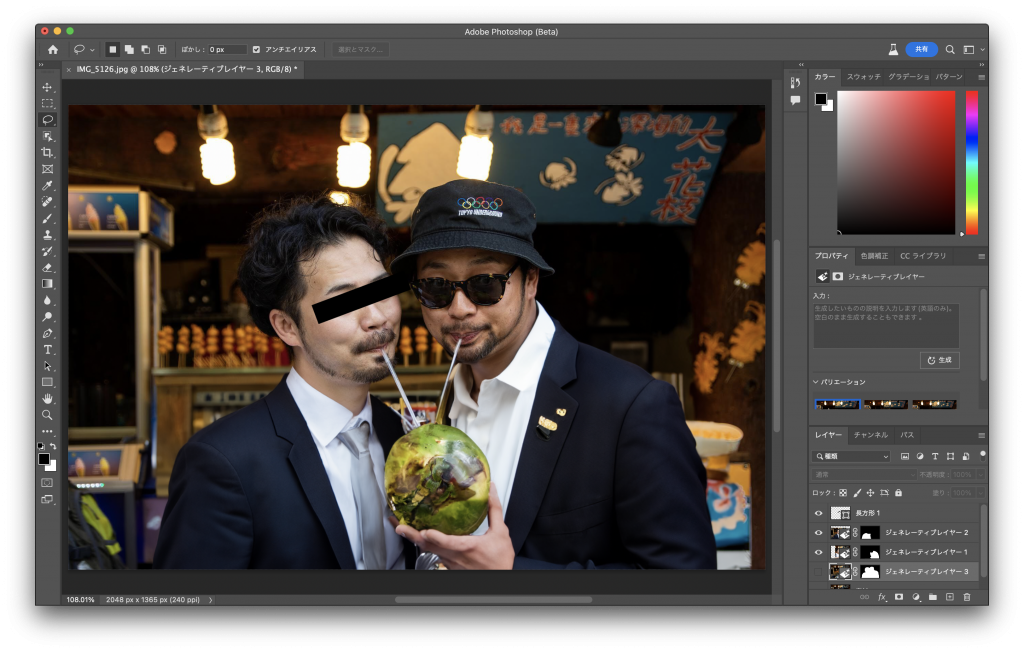
なんということでしょう!(3秒ぶり2回目)これでもう完全なるアリバイが完成しましたね。まさに Don’t worry we’re wearing suits. です。
お片付け
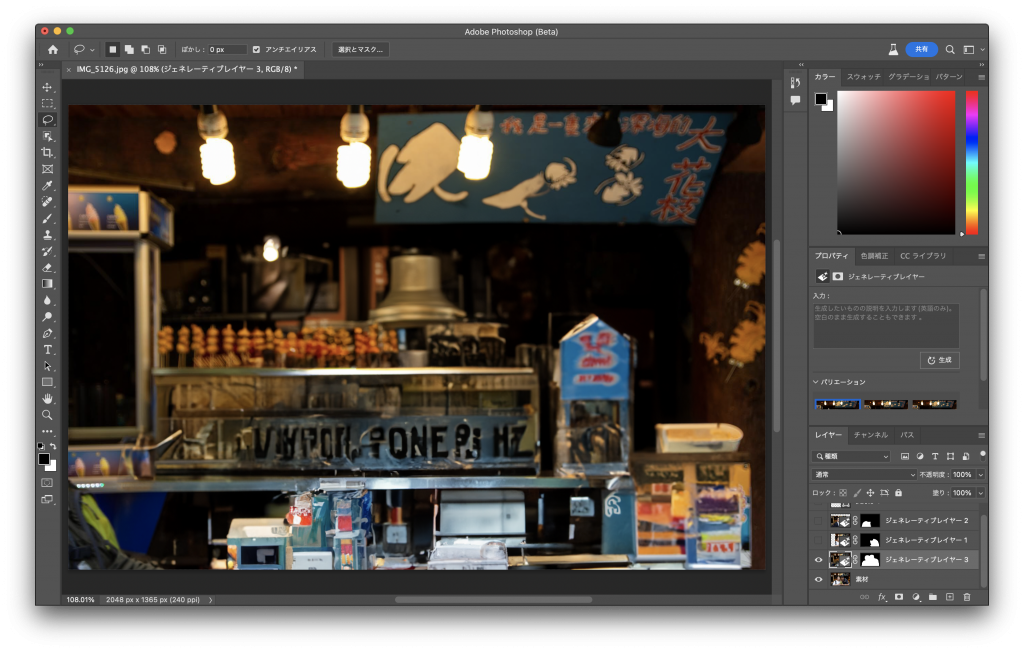
プロンプトに何も入力しない「空」の状態で「生成」をすると、選択範囲を消してくれので、あそんだ後はしっかりお片付けをして証拠を消しておきましょう。
最後に
CS5でコンテンツに応じた塗りつぶしが出たときも驚きました(もう10年以上経つんですね…)が、今回はそれ以上にすごいと思いました。
プロンプトが英語のみだったり、細かいところとかは調整しないといけないですが、使ってて何より楽しい!
Adobe Firefly 単体より、使い慣れた Photoshop で選択範囲を指定してプロンプトを指示できるというのが推しです。
ああ、台湾旅行楽しかったなぁ〜。また行き台湾!
台湾旅行のブログはこちら


参考サイト
以下のサイトを参考にさせていただきました。

https://blog.adobe.com/jp/publish/2023/05/24/cc-design-photoshop-update