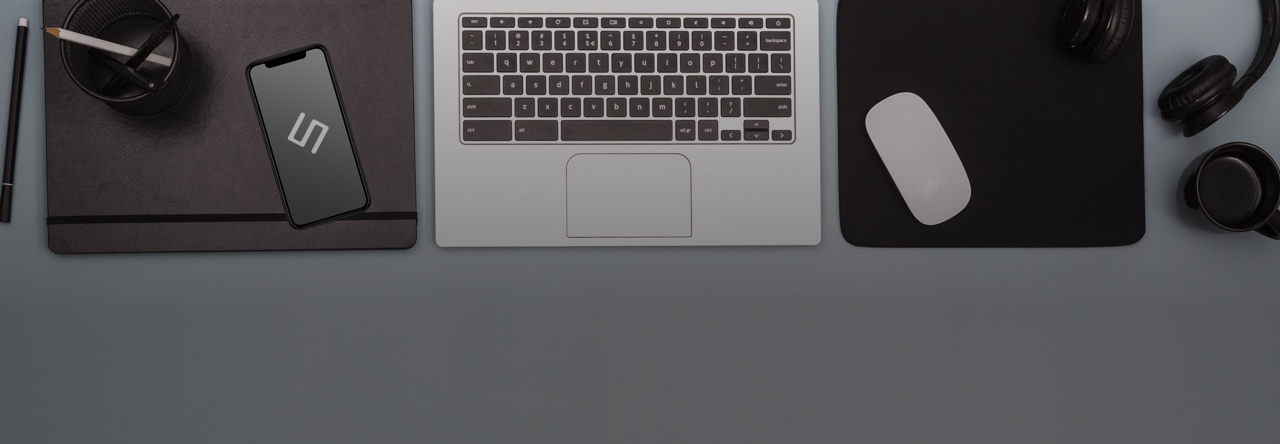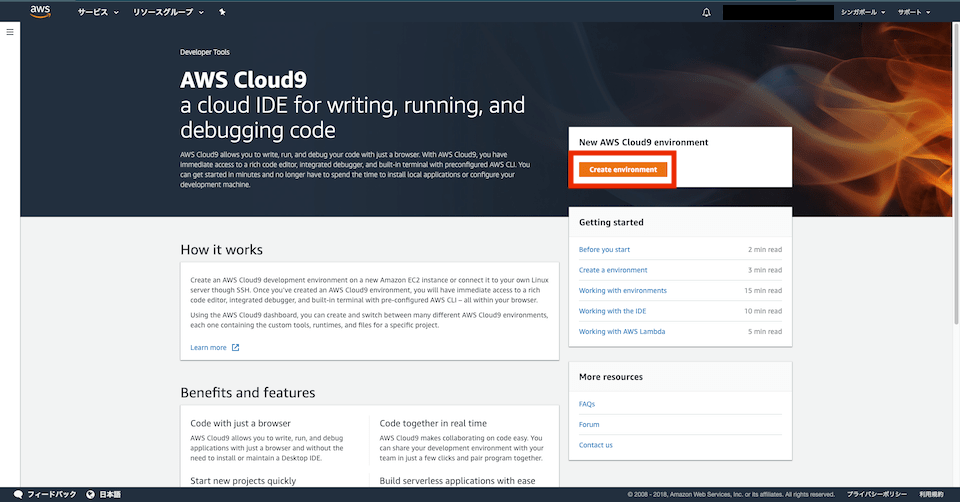こんにちは。
エンジニアの西山です。
今回、初めてクリエイターズブログを書かせていただきます。
ところで、プログラミングを学び始めた人が最初につまずくのは
ifでもforのループでもなく開発環境の構築だと考えています。
プログラムを動かして楽しみたいと思っても
まずは動かすことが出来る環境を作らなければ始まりません。
XAMPP? Docker?
様々な選択肢があるとは思いますが
クラウドサーバーを使ってみる機会にもなると思いますし
AWS Cloud9を使った方法を紹介いたします。
私は以前、AWSに組み込まれる前のCloud9のサービスで
練習で関数の使い方等、簡単なプログラムを書いていました。
AWSに組み込まれてからは使ったことがなかったので、挑戦してみます。
プログラマもサーバーの事を知らなければいけない時代
私自身もAWSの使い方をもっと使って学んでいかなければ・・・。
AWSのアカウント作成は下記のページで詳細に説明しています。
https://aws.amazon.com/jp/register-flow/
※1年間の無料枠を使うことができます(使いすぎると費用も掛かってくるので気をつけてください)
アカウントが作成できましたら
AWS マネジメントコンソールへログインします。
早速Cloud9の開発環境作るぞ、と思いましたが
下記のページを見ると
https://docs.aws.amazon.com/ja_jp/cloud9/latest/user-guide/setup-express.html
1AWS アカウントのルートユーザーとして AWS Cloud9 を使用することは可能ですが、
2これは AWS セキュリティのベストプラクティスではありません。
3代わりに IAM ユーザーとして AWS Cloud9 を使用することをお勧めします。rootは神 というのはサーバーで最初に学んだ事なので、何でもかんでもやらせたらよくないです。
神が乗っ取られたら破壊神になるし。
まずはチームとユーザーの追加を行なっていきます
AWS Cloud9 のチームセットアップ
「ステップ 2.1: コンソールで IAM グループを作成する」
下記の動画も参考になります。
https://www.youtube.com/watch?v=XMi5fXL2Hes
グループ「Cloud9Group」というのを作成しました。
その後は「ステップ 2.2: IAM ユーザーを作成して、コンソールでグループにユーザーを追加する」
ユーザー作成が完了したページで、下記の記載があるCSVがダウンロードできますので必ずダウンロードしてください。
- アクセスキー ID
- シークレットアクセスキー
- パスワード
- コンソールへのログインURL
ユーザー「Cloud9User」というのを作成しました。
そして「ステップ 3: グループに AWS Cloud9 アクセス権限を追加する」
https://docs.aws.amazon.com/ja_jp/cloud9/latest/user-guide/setup.html#setup-give-user-access
権限をつけて使えるようにしたので
「ステップ 4: AWS Cloud9 コンソールへのサインイン」
https://docs.aws.amazon.com/ja_jp/cloud9/latest/user-guide/setup.html#setup-sign-in-ide
改めて作ったアカウントでサインインし直します。
https://console.aws.amazon.com/cloud9/
さあ、いよいよAWS Cloud9を使い始めます。
まだリージョンに東京がないので
アジアパシフィック (シンガポール)を選択しました。
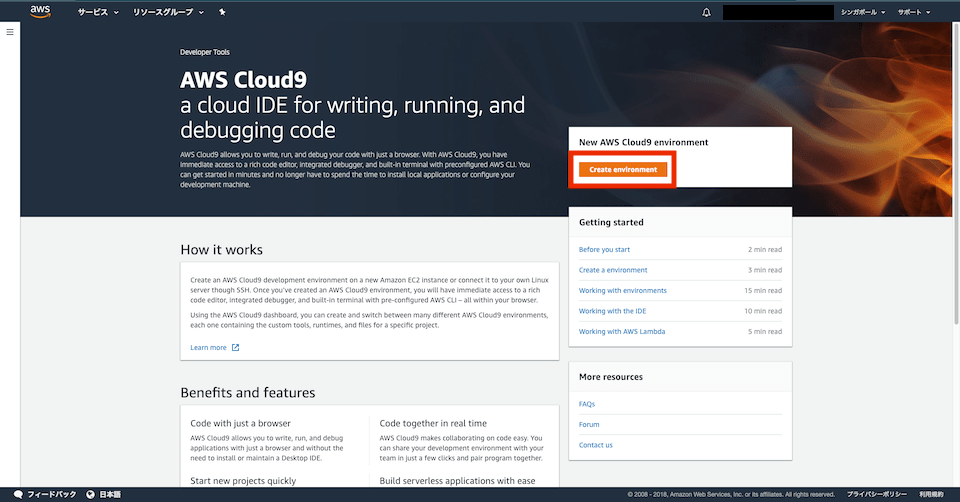
「Create environment」ボタンを押して
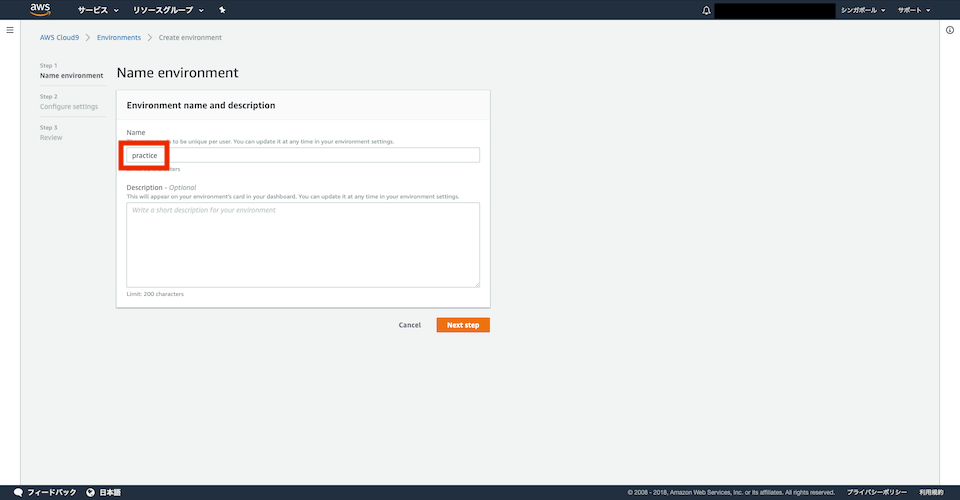
「Name」に作業環境の名前をつけます「practice」とつけました。
「Next step」ボタンをクリック
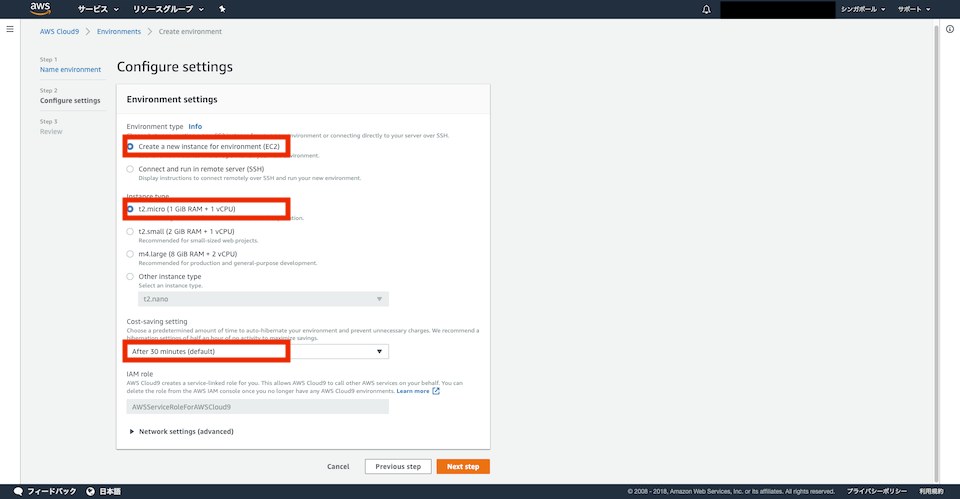
「Environment type」は「Create a new instance for environment (EC2)」を選択
費用を抑える為、
「Instance type」は「t2.micro」
「Cost-saving setting」は「After 30 minutes」にします。
※Cloud9 が接続する新しい Amazon EC2 インスタンスを作成します
IDE を開いたときに自動的に起動します。
インスタンスは IDE を終了して 30 分後に停止する設定になります
「Next step」ボタンをクリックし
確認画面で「Create environment」をクリックして環境を作成
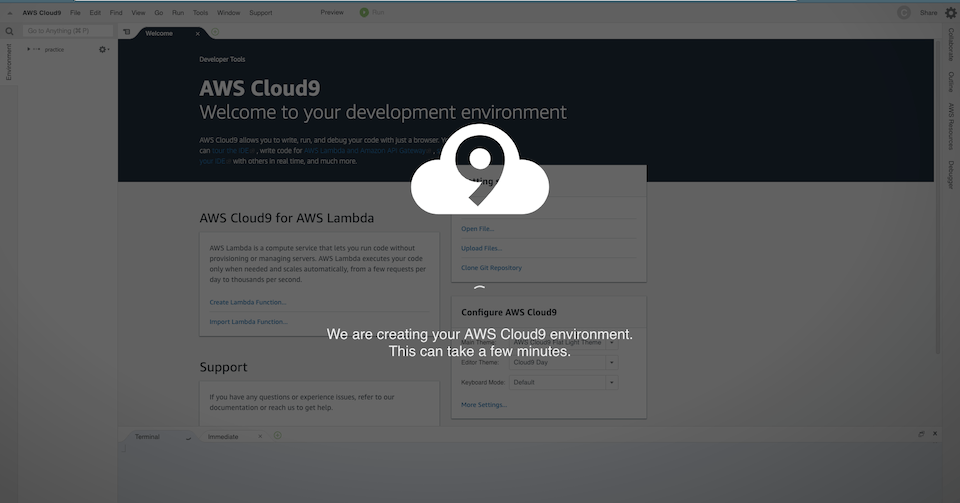
数分待てば環境が出来るので待ちます。
左側の「README.md」などのファイルが表示されているエリアを右クリックし
「New File」から index.php という名前で動作確認のファイルを作成します。
文字表示だけでなく、きちんと計算も出来ているか見る為に計算式も入れています。
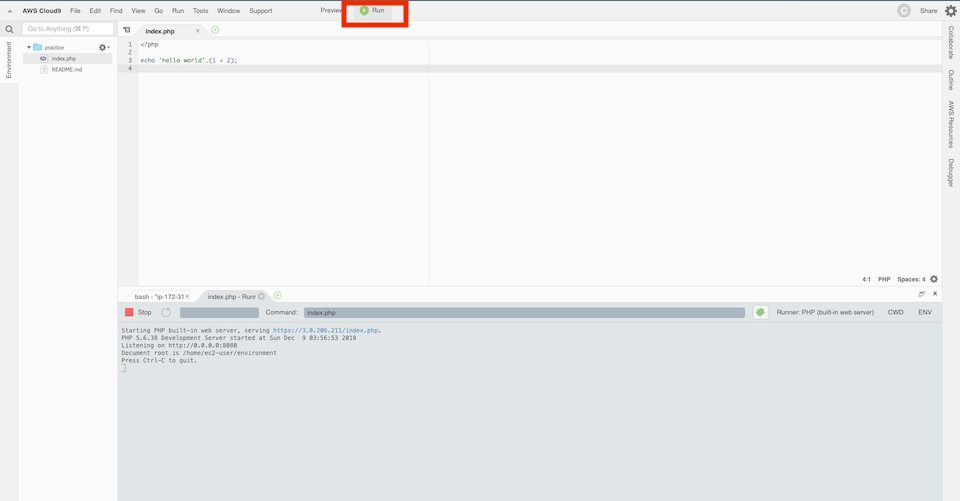
グロナビ「run」をまず押してWebサーバーが動く状態にします。
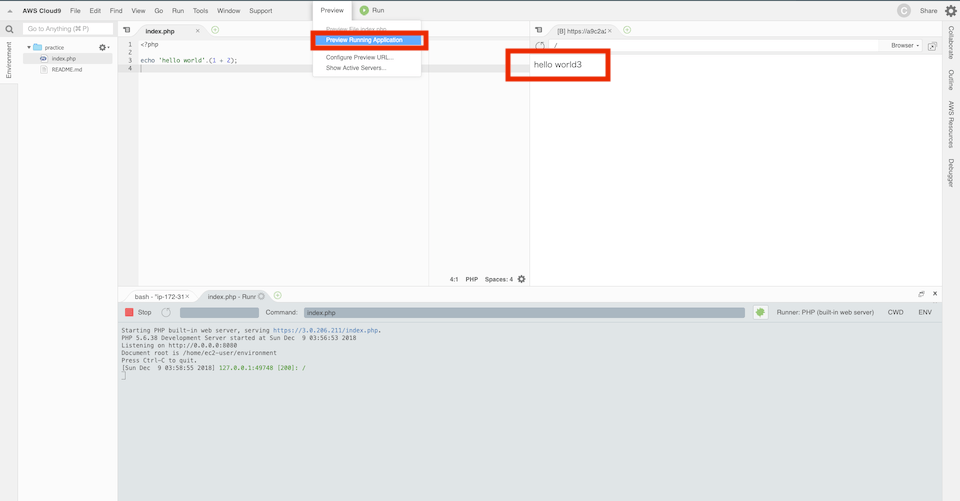
その後で、グロナビ「Preview」
「Preview Running Application」をクリックして結果表示します。
文字列と計算結果が表示されていますのでOK
料金は実際に使用した分に対してのみ発生し、最低使用料金や前払費用はありません。(無料利用枠内でしたら無料)
無料枠を超えた時の使用例
1t2.micro Linux インスタンス で
2デフォルトの設定 (30分間の自動休止状態を設定して
31か月に 20日間、1日 4時間 IDE を実行) を使用する場合
490時間の使用となった時月額料金 1.85 USD 約200円!
AWS Cloud9 料金
https://aws.amazon.com/jp/cloud9/pricing/
ビール1本控えて、クラウドサーバー触れって事ですね。
AWS Cloud9には環境を他の人と共有する機能もあるようで
チームや指導で使う時にも便利な機能かと思われます。
まずはプログラムもサーバーも、色々動かして触ってみるのが重要だと思うので
手を動かす事を意識して頑張ります。
打つべし。打つべし。(課金には気をつけて)
以上、西山でした。