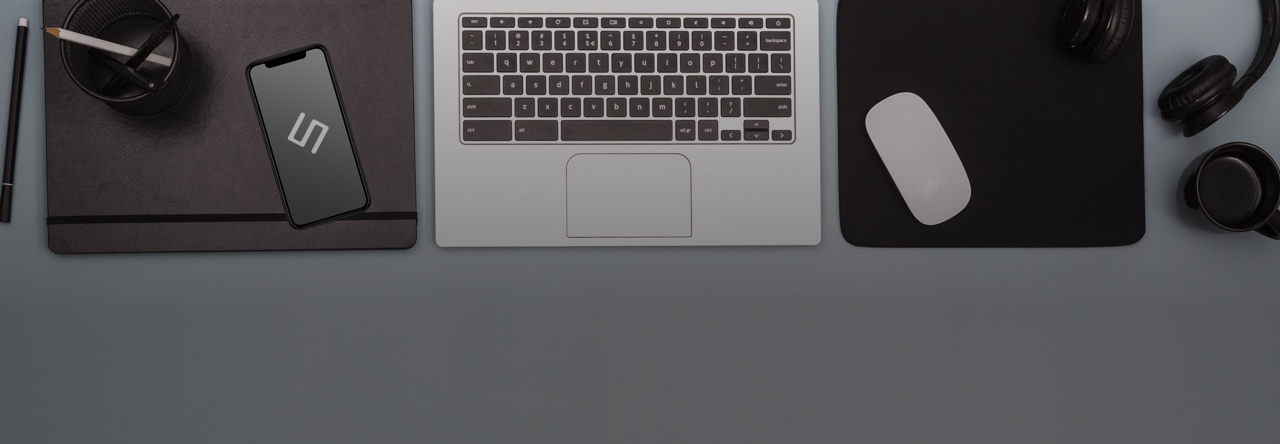私は普段SublimeTextというエディタを使っています。
なかなか使い易いです。
今日はこのなかなか使い易いSublimeTextをさらに快適に使う設定を紹介したいと思います。
ちなみにMacです。
環境設定
まず、基本的な環境設定を行いましょう。環境設定は左上のメニューから
Preferences > Setting – User
を選択します(もしくは⌘+,)。
すると
1// Settings in here override those in "Default/Preferences.sublime-settings",
2// and are overridden in turn by file type specific settings.
3{
4}
5と書かれたテキストが開きます。SublimeTextの環境設定は全てこのファイルに記述していきます。
私の環境設定はこんな感じです。
1// Settings in here override those in "Default/Preferences.sublime-settings",
2// and are overridden in turn by file type specific settings.
3{
4// オートコンプリートの選択時にEnterを使えないようにする
5"auto_complete_commit_on_tab": true,
6// オートコンプリートが表示されるまでの時間
7"auto_complete_delay": 50,
8// サイドバーでフォルダを太字で表示する
9"bold_folder_labels": true,
10// デフォルトの文字コード
11"default_encoding": "UTF-8",
12// スペースやタブを表示する
13"draw_white_space": "all",
14// 折りたたむボタンを隠す
15"fade_fold_buttons": false,
16// フォント
17"font_face": "M+ 1m",
18// フォントサイズ
19"font_size": 13.0,
20// カーソルのある行をハイライトする
21"highlight_line": true,
22// 変更されたファイルのタブを強調する
23"highlight_modified_tabs": true,
24// 改行時、括弧でインデントを揃える
25"indent_to_bracket": true,
26// 左の行番号との間隔
27"margin": 0,
28// スクロールバーを重ねる
29"overlay_scroll_bars": "enabled",
30// ルーラー(縦線)の位置(複数指定可能)
31"rulers":
32[
3380
34],
35// タイトルバーにファイルのフルパスを表示する
36"show_full_path": true,
37// タブをスペース何個分にするか
38"tab_size": 4,
39//テーマの変更
40"theme": "Default.sublime-theme",
41// タブをスペースに変換する
42"translate_tabs_to_spaces": true,
43//空白の削除
44"trim_trailing_white_space_on_save": false,
45// window幅で自動で折り返す
46"word_wrap": true
47}
48これをコピーして、先ほど開いたテキストにペーストして保存すれば設定完了です。
他にも色々設定できて、以下のページによくまとまっています。
Sublime Text 2 のDefault設定ファイルについて
Google日本語入力を使う
Google日本語入力も普段使っています。
Google日本語入力は、日本語入最中に候補が出てTabキーを使って選択できます。
しかし、SublimeTextではTabキーが他の動作に割り当てられているので、候補を選択できません。
そこで、以下のように設定します。
Preferences > Key Bindings – Default
を開き、以下のコード(95 行目から101 行目までの 7 行)をコメントアウトします。
1// { "keys": ["tab"], "command": "insert_best_completion", "args": {"default": "\t", "exact": true} },
2// { "keys": ["tab"], "command": "insert_best_completion", "args": {"default": "\t", "exact": false},
3// "context":
4// [
5// { "key": "setting.tab_completion", "operator": "equal", "operand": true }
6// ]
7// },
8MacのSublimeText3だと最初このファイルは編集できないようなので、参考URLに沿って編集できるようにして下さい。
これで日本語入力時、Tabキーを押すことで候補を選択できるようになります。
Sublime Text 3 で日本語入力中に Tab キーで入力・変換候補を選択できるようにする | R
日本語で検索する
SublimeTextは基本的に日本語が嫌いなようです。日本語の文字列を検索しようとするとよく分からないことになります。
これも以下のように設定することで検索できるようになります。
Preferences > Key Bindings – Default
を開き、以下のコード(627行目あたりから)をコメントアウトします。
1// Find panel key bindings
2// { "keys": ["enter"], "command": "find_next", "context":
3// [{"key": "panel", "operand": "find"}, {"key": "panel_has_focus"}]
4// },
51// Replace panel key bindings
2// { "keys": ["enter"], "command": "find_next", "context":
3// [{"key": "panel", "operand": "replace"}, {"key": "panel_has_focus"}]
4// },
51// Incremental find panel key bindings
2// { "keys": ["enter"], "command": "hide_panel", "context":
3// [{"key": "panel", "operand": "incremental_find"}, {"key": "panel_has_focus"}]
4// },
5はい、これで日本語でも正常に検索できるようになります。
Sublime Text 3 で日本語を検索したとき文字が消える不具合を直す
パッケージ
SublimeTextには様々なパッケージがあって、こんな機能があったらいいなというものがよく見つかります。
私が便利だと思うのは
- GitGutter:gitの差分行に目印をつけてくれます
- SideBarEnhancements:サイドバーでファイルコピーとかできるようになる
- SFTP:保存と同時にFTPでアップロードしてくれます
- SublimeLinter:コーディングしながら構文間違いを指摘してくれます
とかです。他にも、便利な機能がたくさんあると思います。
ちなみに、SublimeTextで残念なのは、Shift_JISとEUC-JPに対応していないことです。
この文字コードのソースを扱う時は、SublimeTextが使えないので作業スピードが半減です。
この文字コード問題が解決したら、SublimeTextは最強になると思います!